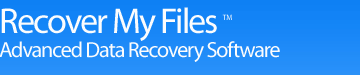Chapter 3 - Installing Recover My Files
Online Manual
Frequently Asked Questions
Data Recovery Basics
Chapter 1 - Introduction
Chapter 2 - Evaluation
Chapter 3 - Installation
Chapter 4 - Purchase
Chapter 5 - Activation
Chapter 6 - User Interface
Chapter 7 - Best Power Settings
Chapter 8 - File Recovery
Chapter 9 - Drive Recovery
Chapter 10 - Saving Files
Chapter 11 - Troubleshooting
Chapter 12 - Options
Chapter 13 - Raid Recovery
Chapter 14 - Disk Imaging
Chapter 15 - Customizing GUI
Chapter 16 - Legal
Appendix 1 - Technical Support
Appendix 2 - File Carving
Appendix 3 - References
Appendix 4 - Definitions
Appendix 5 - Icon Key
3.1 Where should I install Recover My Files?
If you have suffered a data loss, you should, if possible, avoid writing new data to the storage media on which the files were lost. When new data is written to a storage media, it can overwrite and destroy deleted files so that they can no longer be recovered.
Avoid installing new programs, saving new files, or if it is digital camera media taking new photographs or video until you have had the opportunity to attempt data recovery. If you are dealing with a RAW or Unallocated hard drive, do not format the drive.
The best methodology, if possible, is to connect the problem drive to another computer as the secondary drive. This enables you to install your data recovery software on the C: drive of the 'good' computer, and then scan the secondary 'problem' drive to recover your files. This methodology makes it far less likely that Windows, or you, will write new data to the drive.
Of course this methodology is not always practical, as you may well have lost your files from your current C: drive and have no alternative that to continue to use Windows on this PC. If this is the case, limit your use of the computer until you have the opportunity to search for your deleted files.
Recover My Files is a small program (i.e. less than 20mb), so installation of the program onto the problem drive, whilst not recommended, is a small risk.
3.2 System requirements
Recover My Files requires:
- Windows XP, 2003, Vista, Win 7, 2008;
- Pentium IV 1.4 GHz or faster processor;
- 1GB RAM;
- 32bit and 64bit compatible.
When performing data recovery on large drives a high specification computer is recommended.
3.3 Download
The latest version of Recover My Files is available for download from www.recovermyfiles.com or by using this direct download link http://download.getdata.com/RecoverMyFiles-Setup.exe.
The download is for the full version of Recover My Files. When run in evaluation mode it runs will all features active (other than the ability to save files). If the software is later activated with a purchased key, the type of license key purchased (e.g. Standard, Professional or Technician) determines what features will be available once the program is activated. There is not a separate download link for different versions.
3.4 Install
To install Recover My Files:
- Run the installation file RecoverMyFiles-Setup.exe
- Follow the setup instructions.
The following windows will appear during the installation process:
Recover My Files License agreement. Answer the question and click Next;
Enter the correct installation path or accept the default path (C:\Program Files\GetData\Recover My Files v5) and click Next;
Figure 5, Installation: Program path

Follow the setup instructions and confirm the setup summary by clicking the Install button;
Figure 6, Installation: Finalize installation options

A successful install will display the following screen. Click Finish to confirm.
Figure 7, Installation: Finish installation

Run Recover My Files from the installed desktop icon:
Figure 8, Recover My Files v5 Desktop icon

Or from the Windows programs menu: “Windows Start > All Programs > Recover My Files v5\Recover My Files v5”.
Included with the installation is the drive imaging program Forensic Imager (see Chapter 14). Forensic Image is run also run from the Windows program menu: Windows programs menu: “Windows Start > All Programs > Recover My Files v5\GetData Imager”.
3.5 Uninstall
There are two methods to start the uninstall process;
1. Select “Uninstall Recover My Files” in the Windows Start menu:
Figure 9, Windows start menu

2. Or, open the Windows Control Panel and in the “Programs” section use the “Uninstall option.
Either of the above options will start the uninstall process:
Figure 10, Recover My Files uninstall

A successful removal will show the following message:
Figure 11, Successful un-install